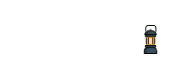この記事は、これからWordPressで自身のホームページを立ち上げようと思っている初心者の方に向けて書かれています。
「WordPressでホームページを作成したいけど、何をどうしたら良いのかわからない…」
「プログラミングやコードのことは全くわからない…」
そんな初心者の方のために画像付きでワードプレスのホームページの作成手順を紹介いたします。
・WordPressのメリット・デメリット
・ワードプレスを使ったホームページの作成手順
WordPress(ワードプレス)とは?

ワードプレスとは世界的に利用されている「だれでも」「簡単に」「無料で」本格的なWebサイトを作れるとっても便利なシステムです。
実際にこちらのサイトもワードプレスを使って作成されています。
個人のブログから、お店のホームページ、様々な大企業のホームページまでもがWordPressを使って作られています。
2つのワードプレスとは?

ワードプレスには、実は2つの種類があります。サーバーにインストールするタイプのWordPress.orgとレンタルブログタイプのWordPress.Comです。
今解説しているのはインストールタイプのWordPress.orgです。
一方のWordPress.Comは、はてなブログ等と似ており、サーバーやドメイン無しですぐに始めることができます。
ただし、無料のプランではカスタマイズ性が乏しい点がデメリットです。
通常ワードプレスといえば、WordPress.orgを指すことが多いので、この記事でも「ワードプレス=WordPress.org」として解説していきます。
WordPress(ワードプレス)でホームページを作成するメリット
WordPressを使ってホームページを作成することのメリットとしては以下の5つが挙げられます。
・広告掲載など商用利用ができる
・サービス終了や管理者による記事削除などのリスクがない
・世界のCMSシェア1位
・検索エンジン(SEO)に強い機能が豊富
デザインやサイト構成を自由に作ることができる
ある程度プログラミングができる方であれば、WordPressの自由度は非常に高く、好きなデザインやサイト構成でホームページを作成することができます。
また、全くプログラミングができない方でも、すでに作成されている「テーマ」を使用することで本格的なホームページを作ることができます。
広告掲載など自由に商用利用ができる
ワードプレスはサイト内に自由に広告を掲載して商用利用することができるため、ブログで収益を挙げたいと考えている方に最もおすすめです。
一部ブログサービスでは自由に広告掲載をすることができないものもあります。
ワードプレスであればクリック広告のグーグルアドセンスや、各種アフィリエイトのリンクを自由にサイト内に貼ることができます。
商用利用の自由度が最も高いのがWordPressなのです。
サービス終了や運営による記事削除などのリスクがない(資産化が可能)
無料ブログサービスを利用していると運営に削除されたり、サービスが終了して記事が全て消えてしまうといいたリスクがあります。
WordPressで作成したホームページやコンテンツは自分で所有することができるので、そのようなリスクはありません。
有名なYoutuberでもアカウントが運営によって削除されてしまったという事件を耳にしたことがあると思います。
無料のブログサービスでも同様のことが起こる可能性がある場合があるので、自由に広告掲載を行いたい方はWordPressをおすすめいたします。
世界のCMS(コンテンツ・マネジメント・システム)シェア1位
WordPressは世界のCMS(コンテンツ・マネジメント・システム)シェア1位を誇ります。
そのため、ホームーページの作成方法から運用・管理方法、収益化の方法まで、豊富な情報やサービスが揃っています。
検索エンジン(SEO)に強い機能が豊富
ホームページやブログにアクセスを集めるためにはグーグルなどの検索エンジンで上位表示させること(SEO)が重要な要素となってきます。
WordPressはグーグルアナリティクスやサーチコンソールなど様々なアクセス解析&分析ツールが揃っているためSEO対策も行いやすいというメリットがあります。
デメリット
・サーバー代などの運営費用がかかる
一部専門的な知識が必要なため初心者にとってハードルが高い
ワードプレスでホームページを作成するにはTHMLやCSC、PHPなど一部専門的なプログラミングの知識を要する場合があります。
そのため、汎用性は高いものの初心者の方にとってはハードルが高いといったデメリットがあります。
しかし、筆者も初めてWordPressでホームページを作成するときは「サーバーって何?」といった状態でした。
初めはわからないことばかりで苦戦しますが、ブログの記事作成などで触っていると徐々にわかるようになっていきます。
むしろそれがスキルとなって新たな仕事につながる可能性もあるため、本気でホームページの作成・運用に携わりたい方は挑戦してみることをおすすめいたします。
サーバー代などの運営費用がかかる
WordPressでサイトを作成するためには有料でサーバーと契約してドメイン(サイトのURL:https://〜)を取得する必要があります。
サーバーとの契約は年間約1万円程度かかるため、初心者の方にとっては大きな出費に感じると思います。
しかし、無料ブログサービスよりも高い汎用性を持っているため、必要経費と捉らえて支払うのが得策です。
WordPress(ワードプレス)でブログを開設する為の手順を画像付きで開設!
便利なワードプレスですが、はてなブログやアメブロとは違い、会員登録をしたらすぐに始められるというものではありません。サーバーの契約やワードプレスのインストールなど、少々手間がかかるのが難点です。
しかし、始め方の手順さえ知っていれば、導入はさほど難しくありません。
開設までの流れは以下の3STEPです。
①サーバー契約&ドメイン取得
②WordPressのインストール
③ワードプレスへのログイン
①サーバー契約&ドメイン取得
ワードプレスを利用するためには、まずサーバーを選んで契約する必要があります。ワードプレスはサーバー上にインストールしなければ、動かすことができないからです。
サーバーとは簡単にいうと「Webサイトに必要なファイルを保存しておく場所」です。サーバーに保存されたファイルがブラウザ上でWebサイトとして表示されます。
また、サーバーの契約と同時にドメイン(WebサイトのURL)の取得が必要になります。ドメインというのは、サイトに接続する時に入力する「https://○○~」という部分のことです。サーバーがワードプレスを置いておく収納場所とするなら、ドメインはその収納場所を分かりやすく表したラベルと言えます。
これはサーバーの契約と同時にできますが、今後の自分のサイトのURLとなるため事前に考えておく必要があります。
筆者はいくつかのサーバーを利用しましたが、ワードプレスの契約が最も簡単だと感じたのは「Xserver(エックスサーバー)」でした。必要な情報を入力するだけで自動でワードプレスをインストールしてくれるため、難しい作業が全く必要なくホームページを作成することができました。
今回は例としてエックスサーバーを利用した場合の開設方法を画像を使って紹介いたします。
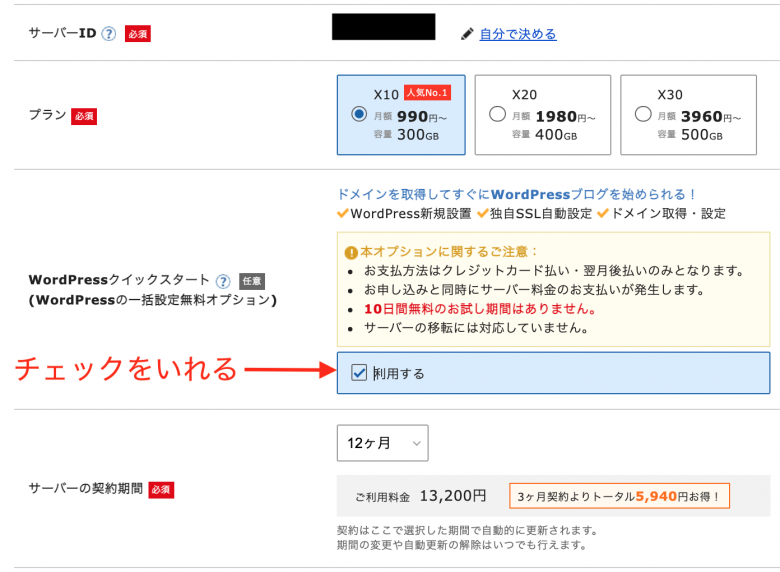
まずはXseverに会員登録を行い、必要情報の入力を行います。(登録の説明は省略いたします。)
登録が完了したら、サーバーの申し込み画面になるので一番左のプランを選択します。初心者の方はこちらのプランで問題ありません。また、サーバーのIDに関しては特に変更する必要はありません。
XseverはWordPressのクイックスタートサービスがあるので、初心者の方は必ずここにチェックを入れましょう。
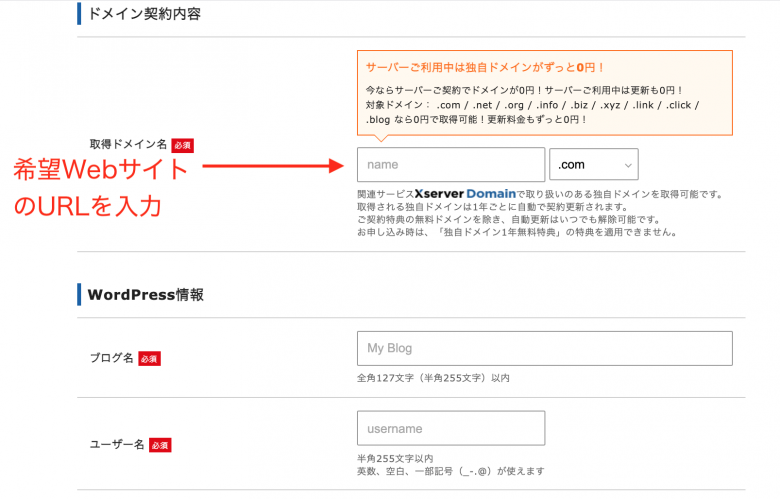
申し込み手続きを進めると上の画面となります。
ここで最も重要なのは「取得ドメイン名」、つまりはwebサイトのURLです。
URLは一度決めると基本的には変更できないものだと考えた方が良いです。
厳密には変更は可能なのですが、ある程度アクセスが集まってサイトが育った状態でドメインを変更するとアクセスが急激に減少するリスクが非常に高いです。
せっかく育てたドメインもパワーが変更によって弱まり、検索順位に大きな影響を与えるためです。
そのため、ドメインを決定する際は今後ずっと使用できるようなものにしましょう。
ドメインを決めるポイントとしては、読みやすさと覚えやすさが最も大きなポイントです。
また、ブログを運営していく過程で、当初想定していたジャンルからズレてくることが多々あるため、ジャンルを絞った名称のドメインよりも、ある程度ジャンル変更の幅が効くようなドメインをおすすめいたします。
ドメインの末尾は.comや.netなど様々なものがありますが、基本的にはお好みでどれを選んでも構いません。
しかし、「co.jp」だけは企業ドメインと呼ばれるドメインであり、日本で登記された会社のみが取得できるドメインとなります。
企業ドメインは信用力が高く、グーグルからの評価も高いため、検索上位に上がりやすくアクセスを集めやすいという特徴があります。
会社を経営しており、ドメインの取得を考えている方はco.jpを選択することをおすすめいたします。
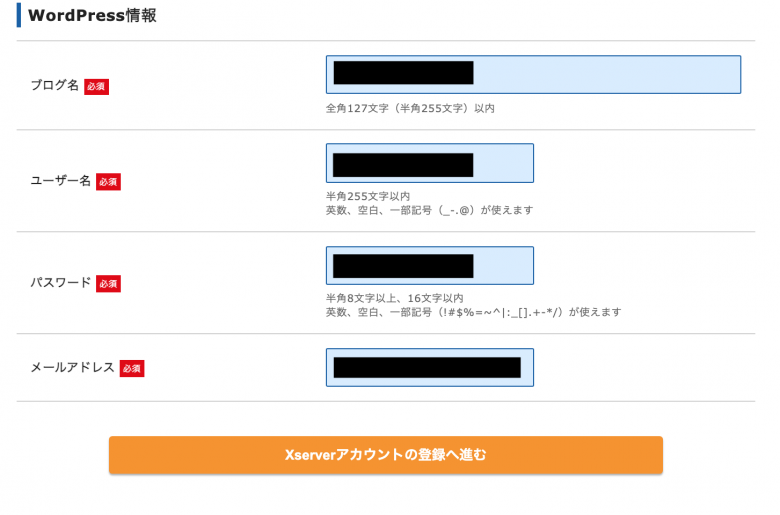
ブログ名に関しては簡単に変更することができるのでお好きな名称を入力して良いですが、変更によってアクセスに影響がないとは言えないため、なるべく変更せずに長期で使用できる名称を選択することがベストです。
ドメインと同様に覚えやすく、ジャンル変更の幅がきく名称をおすすめいたします。
ユーザー名、パスワード、メールアドレスは好きなものを入力して構いません。
これらの入力が終われば、あとは指示にしたがって手続きを進めるだけです。
これでサーバーの契約とドメインの取得は完了です。
②WordPressのインストール
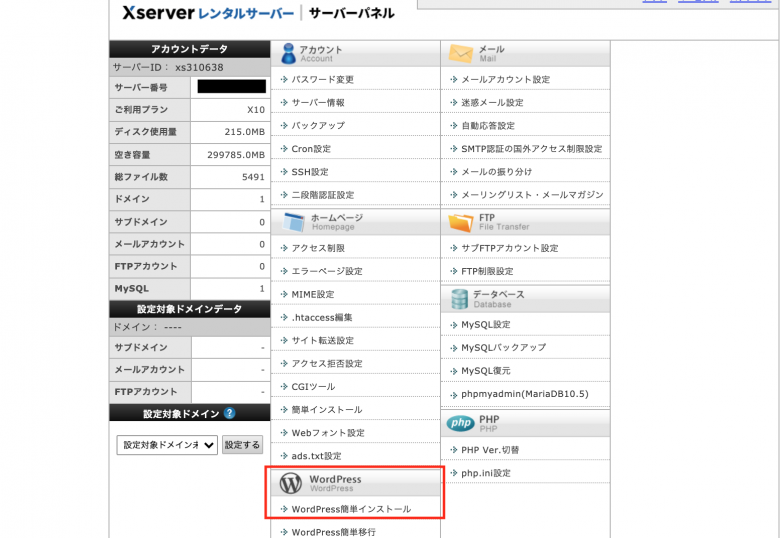
ドメインの取得後はwordPressのログインを行います。
サーバーパネルの画面を開き、赤枠のWordPress簡単インストールをクリックします。
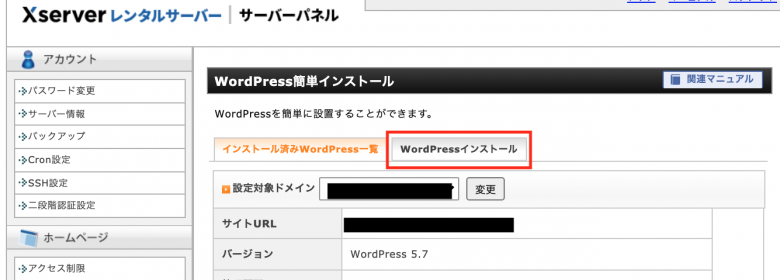
次に、タブのWordPressインストールをクリックします。
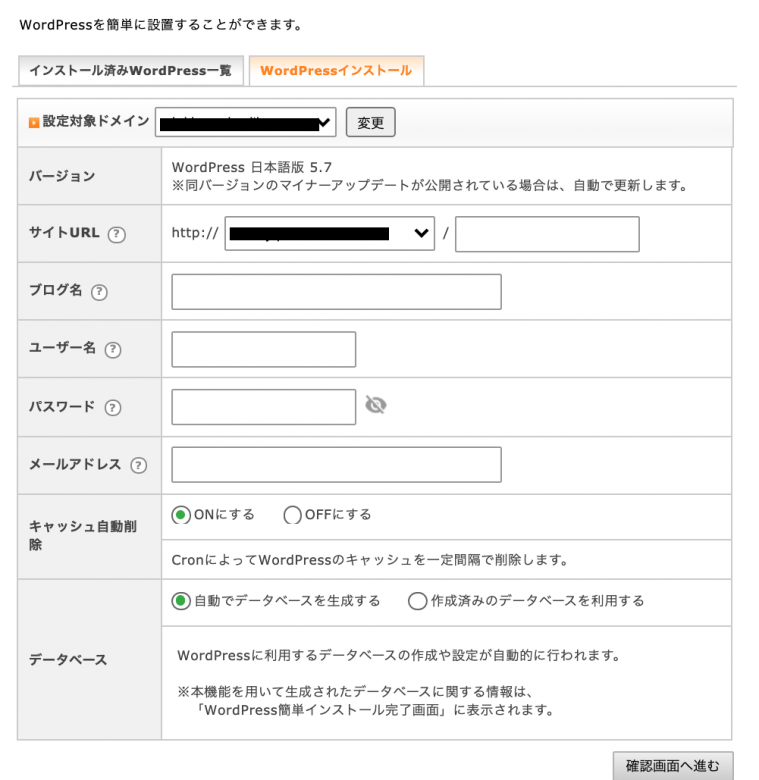
次に各項目を入力していきます。
サイトURLは先ほど取得したドメインのURLを入力してください。
ユーザー名とパスワードについてはWordPressの管理画面にログインする際に必要となります。
ご自身で使用しやすいものを設定し、忘れないようしっかりと保存しておきましょう。
キャッシュ自動削除はON、データベースは自動で作成を選択しておけば大丈夫です。
後は確認を行い、インストールを行うをクリックし、完了画面が出ればWorpPressのインストールの完了です。
③ワードプレスへのログイン
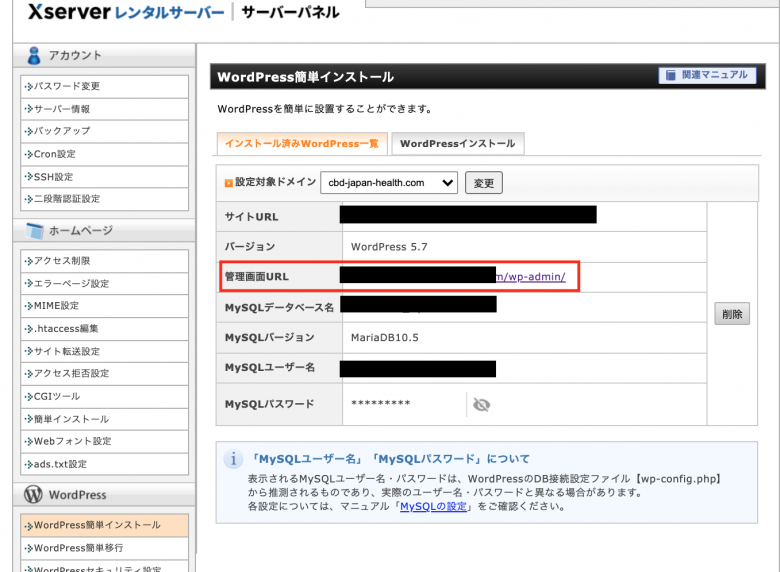
ワードプレスがサーバーにインストールされたら、ワードプレスにログインしてみましょう。
インストール済みWordPress一覧の管理画面URLをクリックします。
ワードプレスへのログイン画面は「サイトのURL/wp-admin」で表示させることができます。
サイトのURLは②でワードプレスをインストールしたときに設定したものになります。
例えば、https://wordpressfirst.comというサイトURLなら「https://wordpressfirst.com/wp-admin」となります。
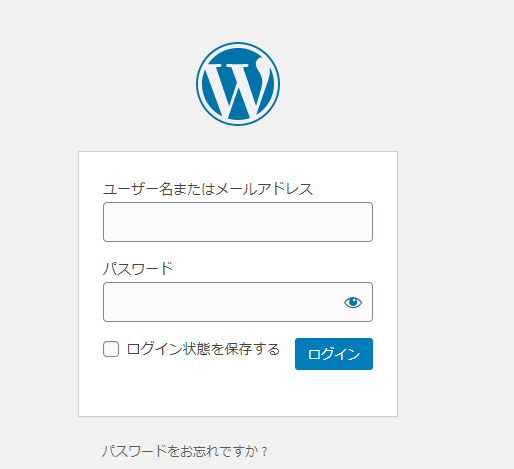
URLをクリックすると上記画像のようなログイン画面が表示されるので、ワードプレスをインストールしたときに設定したユーザー名とパスワードを入力して、「ログイン」をクリックしてください。
ユーザー名やパスワードが間違っていなければ、ワードプレスのダッシュボードに入ることができます。
WordPressの解説手順は以上となります。
WordPressでホームページは簡単に解説できる!
以上、今回はWordPressの解説手順を画像を用いて詳しく解説いたしました。
基本的には画面の指示に従っていけば簡単にWordPressをインストールすることができます。
次のステップはWordPressをインストール後に行う初期設定となりますので、次の記事でわかりやすく解説していきたいと思います。